ระบบปฏิบัติการณ์ iOS เป็นระบบปฏิบัติการยอดฮิตที่มีใน iPhone iPad MacBook และอุปกรณ์ใดก็ตามที่เป็นเครือของ Apple ซึ่งแน่นอนค่ะสินค้าของเครือนี้นั้นขายดีมากโดยเฉพาะสมาร์ทโฟนอย่าง iPhone ระบบภายในของ iPhone นั้นดีมาก มีลูกเล่นต่าง ๆ ให้เราได้เล่นมากมายและรองรับแอพพลิเคชั่นที่หลากหลายมาก ถึงแม้ว่าจะมีแอพพลิเคชั่นและการใช้งานที่หลากหลาย แต่หลายคนเองยังไม่รู้ว่ามันใช้งานอย่างไรได้บ้างโดยเฉพาะการบันทึกหน้าจอและการบันทึกหน้าจอพร้อมเสียง แต่ไม่ต้องป็นกังวลไปค่ะวันนี้เราก็มีคำแนะนำเกี่ยวกับ “วิธีบันทึกหน้าจอพร้อมเสียงบน iPhone แบบง่าย ๆ” มาแนะนำกัน
การบันทึกหน้าจอ iPhone ของคุณอาจเป็นประโยชน์เมื่อคุณต้องการแบ่งปันบางสิ่งกับเพื่อนหรืออธิบายคำแนะนำในการใช้แอพ หากคุณต้องการบันทึกหน้าจอของคุณ คุณไม่จำเป็นต้องมีแอพหรือซอฟต์แวร์บันทึกบนหน้าจอแบบพิเศษ หากต้องการตอบคำถามเกี่ยวกับวิธีเพิ่มฟังก์ชันบันทึกหน้าจอคุณสามารถเปิดใช้งานคุณสมบัติบันทึกหน้าจอจากแอปการตั้งค่าในส่วนของศูนย์ควบคุมได้ เมื่อเปิดใช้งาน การบันทึกหน้าจอสำหรับศูนย์ควบคุม คุณก็สามารถบันทึกหน้าจอของคุณได้อย่างง่ายดาย หากคุณสงสัยว่า “ทำไมฉันจึงไม่สามารถบันทึกเสียงได้” เราขอตอบเลยว่า การบันทึกหน้าจอ iPhone จะบันทึกเสียงในแอปตามค่าเริ่มต้นหากเสียงสั่นของ iPhone ของคุณเปิดอยู่ แต่คุณสามารถเลือกที่จะบันทึกเสียงของคุณในระหว่างการบันทึกหน้าจอได้ ไปกันเลยค่ะเราไปเริ่มต้นวิธีบันทึกหน้าจอ iPhone ของคุณทั้งแบบมีเสียงหรือไม่มีเสียงและรวมถึงเสียงระบบและเสียงภายนอกด้วย
วิธีบันทึกหน้าจอ iPhone
บทความนี้มุ่งเน้นไปที่วิธีการบันทึกหน้าจอด้วยเสียงบน iPhone ของคุณ แต่เราจะมาสรุปวิธีการบันทึกหน้าจอ iPhone ของคุณอย่างรวดเร็ว ในการบันทึกหน้าจอ iPhone ของคุณ คุณจะต้องเพิ่มการบันทึกหน้าจอในศูนย์ควบคุม สิ่งนี้จะใช้ได้เฉพาะกับ iPhone ที่ใช้ iOS 11 หรือใหม่กว่าซึ่งตอนนี้ก็ได้อยู่ที่ iOS 13.7 ในการเพิ่มการบันทึกหน้าจอไปยังศูนย์ควบคุมให้ทำดังนี้
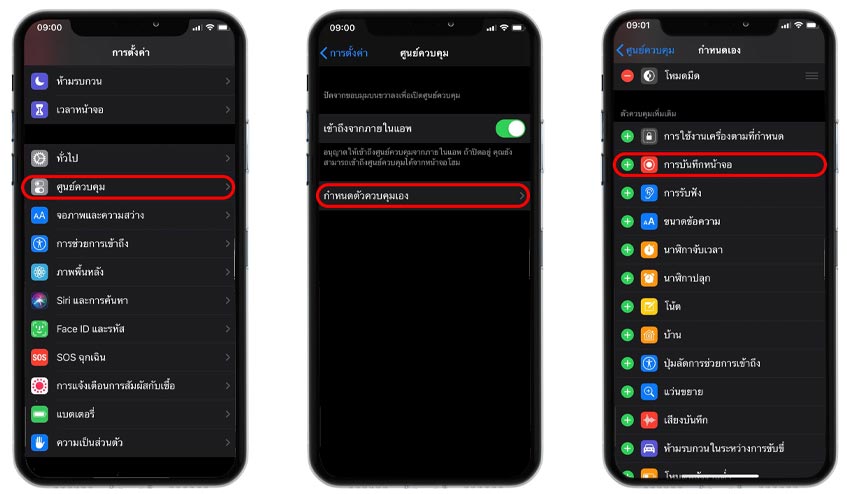
- เปิดการตั้งค่า แอป
- แตะศูนย์ควบคุม
- เลือกการควบคุมการปรับแต่ง
- แตะวงกลมสีเขียวที่ปุ่ม Screen Recording (การบันทึกหน้าจอ)
ตอนนี้คุณสามารถบันทึกหน้าจอได้แล้ว อย่างไรก็ตามตามค่าเริ่มต้น iPhone ของคุณจะบันทึกหน้าจอโดยไม่มีเสียงภายนอก หากคุณต้องการให้ iPhone ของคุณบันทึกเสียงในระหว่างการจับภาพหน้าจอให้ใช้วิธีการด้านล่างเพื่อจับภาพทั้งหน้าจอและเสียงของ iPhone
วิธีเปิดและปิดการบันทึกเสียงของแอปพลิเคชั่น
วันนี้เราจะมาตอบคำถามที่ว่า “เราจะบันทึกเสียงหน้าจอ iPhone ได้อย่างไร” ในส่วนนี้เราจะสรุปวิธีบันทึกเสียงของคุณพร้อมกับเสียงเนทีฟของ iPhone ของคุณ นี่เป็นส่วนที่สำคัญมากในการบันทึกหน้าจอด้วยเสียงเพราะเราจำเป็นต้องชี้แจงว่าคุณต้องทำอย่างไร
- หากคุณต้องการบันทึกเสียงของคุณในขณะบันทึกหน้าจอบน iPhone ไปด้วย คุณต้องทำให้ไมโครโฟนเปิดอยู่แต่โปรดจำว่ามันจะบันทึกเสียงในแอปไปด้วย
- ถ้าคุณเพียงต้องการที่จะบันทึกเสียงของแอปคุณไม่ต้องเปิดไมโครโฟนก็ได้ แต่ ตัวเครื่อง iPhone ของคุณต้องเปิดเสียงไว่
- หากคุณเปิดไมโครโฟนไว้แค่ปิดการสั่นหรือเปิดโหมดเงียบไว้ที่บันทึกหน้าจอจะเงียบไม่มีเสียงเช่นเดียวกัน
นอกจากนี้โปรดทราบว่าฟังก์ชันการบันทึกหน้าจอจะจดจำวิธีที่คุณตั้งค่าเสียงไมโครโฟนสำหรับการบันทึกในอนาคต แต่คุณสามารถใช้วิธีการด้านล่างเพื่อปิดเสียงได้ตลอดเวลาหากจำเป็น
วิธีบันทึกเสียงพร้อมกับการบันทึกหน้าจอ iPhone
ตอนนี้เรามาดูสาระสำคัญกันดีกว่า ในการบันทึกเสียงรอบข้าง เช่น เสียงของคุณเองพร้อมกับการบันทึกหน้าจอไปด้วยให้ทำตามขั้นตอนเหล่านี้
- เปิดศูนย์ควบคุม: บน iPhone ตั้งแต่ iOS 12 ให้รูดลงมาจากมุมบนขวาของหน้าจอ ใน iPhone รุ่นก่อนหน้าให้ปัดขึ้นจากด้านล่างของจอแสดงผล
- 3D Touch หรือกดไอคอนบันทึกหน้าจอค้างไว้
- เลือก “แอพ” ที่คุณต้องการบันทึกการบันทึกหน้าจอ
- แตะ “ไมโครโฟน” ที่ส่วนล่างของหน้าจอเพื่อบันทึกเสียงของคุณ
- แตะเริ่มการบันทึก
- การนับถอยหลังจะเริ่มขึ้นเมื่อคุณกดโดยเริ่มจาก 3 เมื่อถึง 1 เครื่อง iPhone ของคุณจะบันทึกหน้าจอ เสียงของคุณและเสียงรอบข้างอื่น ๆ
- แตะ “หยุด” การบันทึกเพื่อสิ้นสุดการบันทึกหน้าจอ การบันทึกจะถูกบันทึกลงในตำแหน่งที่คุณเลือกไว้ก่อนหน้านี้ส่วนใหญ่จะอยู่ในคลังภาพ
สามารถบันทึกเนื้อหาจาก Apple Music , Spotify, Netflix หรือ YouTube ได้หรือไม่ ?
คุณอาจจะสงสัยว่าคุณจะบันทึกหน้าจอใน Apple Music ได้อย่างไร? แต่เราขอตอบเลยว่าคุณไม่สามารถใช้คุณสมบัติบันทึกหน้าจอกับบริการนี้ได้ เมื่อคุณเริ่มการบันทึกหน้าจอหาก Apple Music กำลังเล่นเสียงเสียงจะหยุดจนกว่าคุณจะยกเลิกการบันทึก เพราะโดยพื้นฐานแล้วคุณจะสามารถบันทึกได้ก็ต่อเมื่อคุณจะจ่ายค่าธรรมเนียมลิขสิทธิ์และซื้อเพลงนั้น ถัดมาเป็นแอปอย่าง Spotify และ YouTube นั้นไม่อนุญาตให้คุณบันทึกหน้าจอในเวอร์ชันฟรี แต่ในเวอร์ชันพรีเมียมคุณสามารถบันทึกหน้าจอได้ ในส่วนของ Netflix นั้นจะไม่สามารถบันทึกได้เลยเพราะมันเป็นเรื่องของลิขสิทธิ์ทั้งภาพและเสียงนั่นเองค่ะ